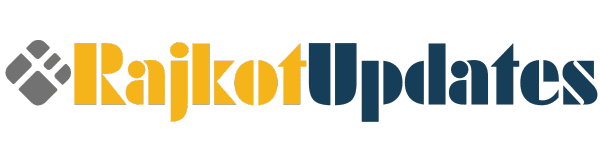From Screen to Image: The Ultimate Guide to Taking Mac Screenshots
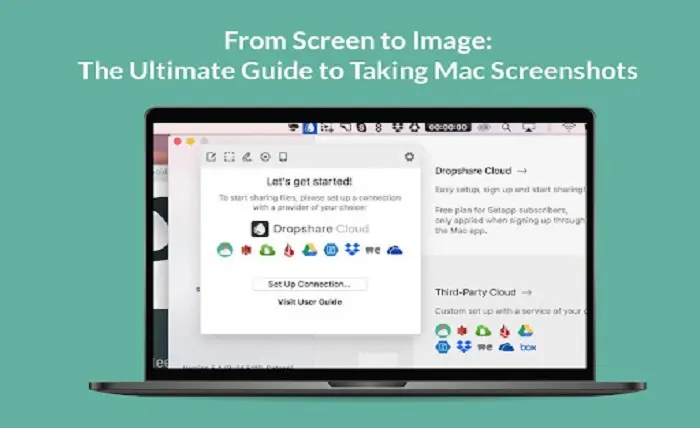
Want to master taking screenshots on your Mac computer? This comprehensive tutorial will show you how. But if the screenshot isn’t working on your Mac, we don’t want you scratching your head and not knowing what to do. So, this guide includes some quick fixes and steps to take screenshots.
Steps to Fix Screenshot not Working on Mac
Why is my screenshot not working on Mac? The reasons are varied, but here are some quick fixes.
- Check the shortcut settings to confirm the active screenshot shortcuts.
- Update your Mac.
- Reset NVRAM
- Boot your Mac in Safe mode
- Verify your computer isn’t malware-affected
These should help to fix the problem you have encountered. Now, without further ado, let’s focus on the guide to taking screenshots on your Mac computer.
What Are The Different Ways To Take A Screenshot On Mac?
- Keyboard shortcuts
The easiest and most effective way of taking screenshots on a Mac computer is by using keyboard shortcuts. You can open the screenshot toolbar by pressing Command + Shift + 5. Then, you can choose whether to capture screenshots or record the screen for the entire screen or a part of the screen.
Suppose you want to take a screenshot of the entire screen, press and hold Command + Shift + 3. The shortcut for taking a screenshot of a portion of the screen is Command + Shift + 4. Then, you have to make the selection of the specific part of the screen. Adjustments can be made by pressing the Spacebar, Option key, or the Shift key.
To take a screenshot of a menu, window, or application, press Command + Shift + 4 and then the Spacebar. Then, take the cursor and highlight only the specific window or app. Click to take a screenshot.
You can use the same command to take a screenshot of the Dock or the Menu bar.
It would be best if you memorized these shortcuts to have a seamless experience taking screenshots of the Mac screen. But if you find it difficult to remember so many different shortcuts, you can simply keep in mind Command + Shift + 5. This will present you with an array of screenshot options to choose from.
- Preview application
The Preview application is the default app used to open PDF documents and photos. This application can even take screenshots. But this isn’t the most effortless method of taking screenshots.
Launch the Preview application and, click File > select Take Screenshot and select an option. Once the screenshot is captured in the application, the file opens for Markup and Edits. You can edit the screenshot according to your preferences and then name the file to save it at your desired location.
- Screenshot application
If your Mac computer is running macOS Mojave or later, you can use the built-in Screenshot application. This is found in the Utilities or Other folder in the Launchpad. When the application is opened, you will see the screen recording and screenshot toolbar on the screen. This is the same as pressing Command + Shift + 5.
Where are the Screenshots Saved on Mac?
All screenshots captured on a Mac computer are saved on the desktop. You can right-click on the desktop and select Use Stacks so the screenshots are organized. When a bundle of all the files is created, it will become easier for you to find the screenshot you need.
What is the Format of The Screenshots on Mac?
When you capture a screenshot on your Mac computer, they are saved in PNG format. The format can be quickly converted to TIFF, JPG, PDF, or GIF.
Can You Take a Screenshot And Copy It to the Clipboard?
If you press the Control key when taking a screenshot, it won’t be saved as a file. Instead, it gets copied to the clipboard.
Once the screenshot is copied to the clipboard, paste it into a text field, Preview, document, or an editing application. However, you cannot paste it as a file in the Finder folder.
For instance, if you want to capture a screenshot of the entire screen of your Mac in the clipboard, you must press Command + Shift + Control + 3. Similarly, if you want to add a specific part of the screen to the clipboard, you have to add Control to the keyboard shortcut and so on.
The screenshots will be saved to the Universal Clipboard, and then it will be available to your other Apple devices, including iPad and iPhone.
The Bottom Line
So, there you have it. This is your guide to taking screenshots on your Mac and sharing them with colleagues, team members, or anybody you want. Editing and annotating the screenshots before sharing via the Preview application is also possible.
However, for advanced screenshot features, the best option is to install third-party screenshot applications. If you have any recommendations, leave a comment.