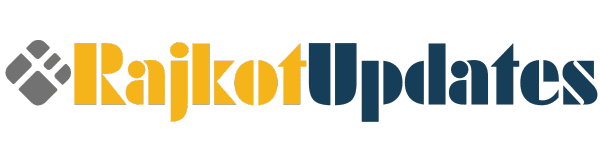Effortless Transition: Trendy Approaches to Convert Zip Files to PDF
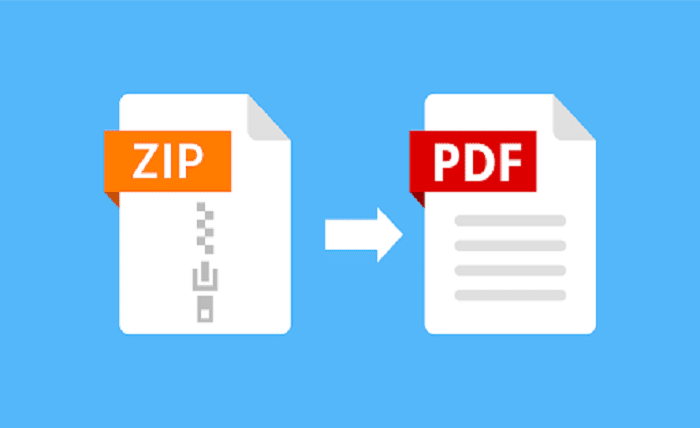
We usually come across file formats like PDFs and Zip files when sharing documents online. Both formats serve different purposes- PDFs are great for sharing documents while retaining formatting, while Zip files allow compressing multiple files into one archive.
Often, we may need to convert between these formats for easier sharing or storage. For example, you may have a document or image saved as a Zip file but need to send it to someone as a PDF, or you may want to archive a PDF by compressing it into a Zip file. However, how can you do this?
Converting between Zip and PDF formats is simple with the right Zip file to PDF converter tools. In this comprehensive guide, we’ll cover everything you need to know about how to convert Zip to PDF.
What is a Zip file?
A Zip file is a compressed archive that can contain one or more files and folders. Zip files use lossless data compression to significantly reduce file size while retaining all data. This makes Zip files ideal for storing and sharing large or multiple files. For example, you can compress a folder containing documents, images, videos, etc., into a Zip file for easy download or email transfer.
However, there are certain drawbacks associated with Zip files. One of the limitations is the necessity for additional software to unzip them, unlike formats that are natively supported. Another issue is that the compression process may sometimes result in data or archives becoming corrupted. Additionally, due to security concerns, email filters often block Zip attachments. It can also be challenging to view or make edits to the content without completely extracting the archive.
This is why many users opt for converting Zip archives into PDF (Portable Document Format), which is universally compatible and provides a safer way for seamless sharing or archiving of the contents.
What is a PDF, and what are the benefits of converting Zip files to PDF?
PDF, or Portable Document Format, is one of the most common file formats. Developed by Adobe, PDF files can maintain their appearance and formatting without any changes. PDF is platform-independent, so anyone can view, send, and print files on any OS without installing specific software.
Here are some of the primary benefits of PDF files:
- PDFs flawlessly maintain fonts, images, margins, page sizes, positions, and other formatting details. Documents converted from Zip archives appear identical to the source files when viewed or printed, even across platforms.
- Converting multiple documents from a Zip into one PDF often compresses to a smaller size than the original archive. This significantly saves storage space and transmission bandwidth.
- PDFs support password protection, permissions, and 128/256-bit AES encryption to secure sensitive data. This prevents unauthorised access or tampering with confidential documents.
- Users can embed certified digital signatures into PDFs for authentication using identity credentials. This ensures validity for legal forms, contracts, insurance claims, etc.
- PDFs can be viewed on any device using free Adobe Acrobat Reader software without needing the source application. This provides instant cross-platform access to documents.
- The text in PDF documents remains editable and selectable. This enables fast keyword searching using Acrobat Reader’s built-in search function.
- The PDF/A subset is ideal for digitally archiving documents in a standardised format suitable for the long-term preservation of records, data, forms, etc.
How do you convert Zip files into PDFs?
Converting Zip files into PDFs involves a two-step process. To convert Zip files to PDF, you need to extract them first. Follow the steps below to convert your Zip files into PDF files instantly:
- Go to Adobe’s official site.
- Under the “PDF & E-signatures” tab, click the “View all tools” option.
- Scroll down and choose the “PDF converter” option.
- Now tap on the “Select a file” button and upload the Zip file you want to convert.
- Wait for a while; your file is being converted into a PDF file.
- When the PDF file is ready, click on the “Download” option to download the file.
You can also use this tool to edit, crop, merge, rotate, split, reorder, compress, extract, insert, and add numbers to the PDF pages. In addition, you can add and request e-signatures to the converted PDF files and create a password-protected PDF file.
How do you combine multiple files under a Zip into one PDF?
Do you have numerous documents in a Zip file and wonder if combining them into one PDF is possible? Yes, you can easily combine multiple files under Zip to one PDF with the help of a Zip file to PDF converter. Here is how you can do that:
- Extract the file from the Zip archive.
- Open Adobe Acrobat Pro.
- Choose Combine Files from the Tools menu.
- Click Add Files to select which files you want to include.
- Use the thumbnail view to arrange, delete, and reorder pages.
- Click Combine.
How to compress a PDF file?
Instead of compressing PDF files using a Zip file, online software is much better and safer, so here we are using Adobe Software. This free PDF Compressor tool allows you to compress all PDF files, including images, documents, fonts, and other file content, easily without compromising the quality. You can use the premium and advanced pro versions, which allow you to personalise PPI settings.
You can compress PDF files on various devices such as smartphones and laptops and operating systems like Windows, Android, Mac, Linux, etc. It is possible to compress your PDF files up to 2GB with Adobe, and you can also choose the compression level.
Depending on whether you have selected the low, medium, or high compression level, you can see the compressed PDF file once you upload the file. This software offers a 7-day free trial of the Pro version, so you can compress PDF files freely by following the below steps:
- Go to the Adobe official site, and click on the PDF & E-Sigatures.
- Click on the “Compress” option from the menu bar.
- Drag and drop the PDF files or tap the “Select a file” option.
- Upload the PDF files you want to compress and choose the compression level. Click on “Compress”
- Acrobat will automatically decrease the size of your files in a few minutes.
- Now, tap on the “Download” option to save the compressed PDF files.
Note: If you want to share the compressed PDF files directly from Adobe, you need to sign in.
How to extract PDF files from a Zip file?
Do you have numerous PDF files in your Zip file and want to know how to extract them? We will explore the best ways you can use to extract PDF files from a Zip on your Windows and Mac here.
Extracting PDF files from a Zip file in Windows
Follow the below steps to extract PDF files from a Zip file in Windows:
- Go to the location of the Zip file. Open it and copy all the PDF files.
- Drag the PDF files to another location. They will be automatically extracted to the new folder.
If you have multiple PDF files in the Zip file, it is recommended to follow this alternative method:
- Go to the Zip file. Right-click on the file.
- Now choose the “Extract all” option.
- Tap on the browse option to select a new location. All the files will be extracted automatically.
Extracting PDF files from a Zip file on a Mac
Here is how you can safely extract PDF files from your Mac:
- Go to the Zip file location.
- Choose and double-click on the Zip file. This will unzip the files.
We have listed another alternative method to extract PDF files from the Zip file on your Mac using Archive Utility:
- Right-click on the Zip file.
- Choose the “Open With” option and tap on the “Archive Utility” option.
- To view and access the extracted PDF files, choose the relevant icons.
Wrapping Up
Zip files are commonly used to compress and store large files. However, accessing them can sometimes be challenging and raises safety concerns. To overcome these limitations, converting Zip files into PDF format using a PDF converter provides a convenient solution for easy file access.
When utilising a reliable Zip file to PDF converter, you can rest assured that your PDF documents will be easily accessible and secure. These conversion tools enable the conversion to PDF format and offer features like PDF editing and merging capabilities.