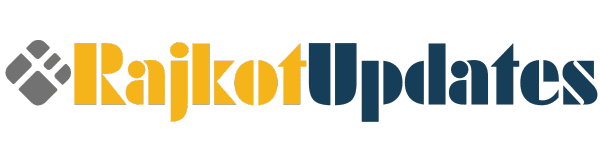How to Use chrome://net-internals/#dns Mobile to Troubleshoot Network Issues on Chrome for Android
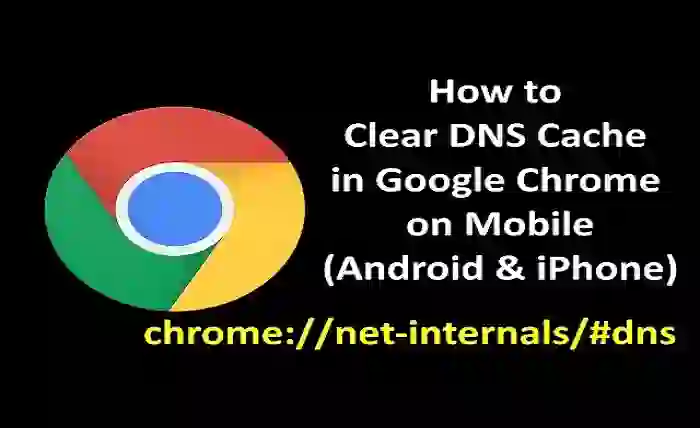
Chrome for Android is one of the most popular and powerful web browsers for mobile devices, but it is not immune to network issues that can affect your browsing experience. Sometimes, you may encounter problems such as slow loading, broken links, or error messages when you try to access a website. One of the possible causes of these issues is the DNS cache, which is a temporary storage of domain name and IP address mappings that Chrome uses to speed up the resolution of web addresses. However, the DNS cache can also become outdated, corrupted, or poisoned, leading to incorrect or malicious redirections.
Fortunately, Chrome for Android has a built-in tool that can help you diagnose and fix network issues related to the DNS cache. This tool is called chrome://net-internals/#dns mobile, and it allows you to view and clear the DNS cache on Chrome for Android. In this blog post, we will show you how to use this tool and what information it provides.
Read more about How to Use chrome://net-internals/#dns to Troubleshoot Network Issues on Chrome
What is chrome://net-internals/#dns mobile?
chrome://net-internals/#dns mobile is a special URL that you can type in the address bar of Chrome for Android to access the DNS view of the Net-Internals tool. The Net-Internals tool is a NetLog event stream visualization tool that shows you the network-related events and state of Chrome, such as URL requests, sockets, proxies, HTTP cache, and more. The DNS view shows you the list of active and expired entries in the DNS cache of Chrome, as well as some details about each entry, such as the domain name, the IP address, the time-to-live (TTL), and the network error code (if any).
The DNS view can help you troubleshoot network issues on Chrome for Android by allowing you to:
- Check if a domain name is resolved correctly to an IP address by Chrome.
- Clear the DNS cache on Chrome if it contains outdated or corrupted entries.
- Identify any network errors related to the DNS resolution process.
How to use chrome://net-internals/#dns mobile?
To use chrome://net-internals/#dns mobile, follow these steps:
- Open the Google Chrome browser on your mobile device.
- In the address bar, type “chrome://net-internals/#dns” and press Enter.
- The internal page will open, displaying various DNS-related information.
- On this page, you will see a table with four columns: Hostname, Address List, TTL (seconds), and Net Error. The Hostname column shows the domain names that are stored in the DNS cache. The Address List column shows the corresponding IP addresses for each domain name. The TTL column shows how long each entry will remain in the DNS cache before it expires. The Net Error column shows any network error code that occurred during the DNS resolution process.
- To check if a domain name is resolved correctly by Chrome, you can look for it in the Hostname column and see if its Address List matches with the expected IP address. For example, if you want to check if google.com is resolved correctly by Chrome, you can look for google.com in the Hostname column and see if its Address List contains 142.250.72.238 (or any other IP address that belongs to Google). If it does not match, it means that there is something wrong with the DNS resolution process or the DNS cache.
- To clear the DNS cache on Chrome, you can tap on the menu icon at the top right corner of the page and select Clear host cache from the drop-down menu. This will remove all entries from the DNS cache and force Chrome to perform fresh DNS queries for any domain name that you try to access. This can help resolve some network issues caused by outdated or corrupted DNS cache entries.
- To identify any network errors related to the DNS resolution process, you can look for any negative values in the Net Error column. These values indicate some kind of ERR_ code that occurred during the DNS resolution process. For example, if you see -105 in the Net Error column for a domain name, it means that Chrome encountered ERR_NAME_NOT_RESOLVED for that domain name, which means that it could not find any IP address for that domain name.
Read more about comment utiliser le bonus betwinner
Conclusion
chrome://net-internals/#dns mobile is a useful tool that can help you troubleshoot network issues on Chrome for Android related to the DNS cache. By using this tool, you can view and clear the DNS cache on Chrome for Android, check if a domain name is resolved correctly by Chrome for Android, and identify any network errors related to the DNS resolution process. If you encounter any network issues on Chrome for Android that are not solved by using this tool, you may need to check other factors such as your internet connection, your firewall settings, your proxy settings, or your router settings