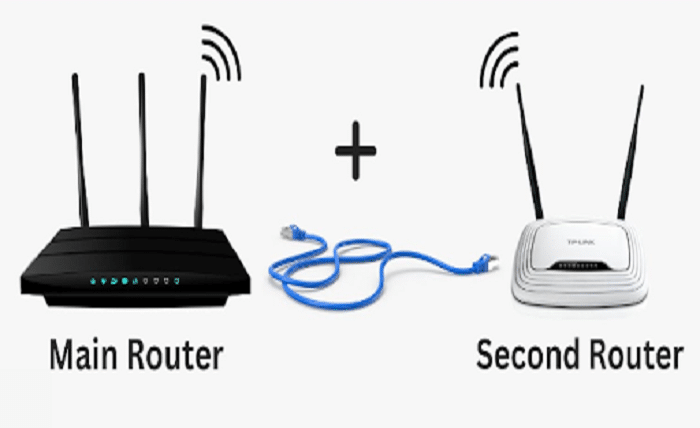Experiencing weak Wi-Fi signals or dead zones in certain parts of your home can be frustrating. Adding a secondary router is an effective solution to extend Wi-Fi coverage, ensuring strong connectivity throughout your home. By following a few steps, you can configure a secondary router to boost your network range and eliminate dead zones. Here’s how to get started.
Steps to Extend Wi-Fi Coverage with a Secondary Router
Follow these key steps to set up a secondary router to expand your Wi-Fi network.
1. Choose the Right Secondary Router
Not all routers are compatible with acting as secondary access points. When selecting a secondary router, ensure that it supports Access Point (AP) mode or Repeater mode, as these settings make configuration simpler. Additionally, choosing a router from the same brand as your primary router may help avoid compatibility issues. If you already have a secondary router, check the manual to verify it can be used as an extender.
2. Connect the Secondary Router to the Primary Router
To establish a connection between the two routers, you can use either a wired Ethernet cable or connect wirelessly. Wired connections provide the most stable and fastest speeds, but if running cables isn’t practical, wireless setups work as well. Connect an Ethernet cable from the primary router’s LAN port to the LAN or WAN port on the secondary router. Alternatively, place the secondary router in a location where it can receive a good signal from the primary router if connecting wirelessly.
3. Access the Secondary Router’s Admin Panel
Log in to the secondary router’s admin panel to configure it as an access point or repeater. Enter the IP address (often 192-168-l-1 or 192.168.0.1) in a web browser, then log in with the admin credentials. Navigate to Network Settings or Operation Mode within the interface to set the router to Access Point or Repeater mode, depending on your setup needs.
4. Disable DHCP on the Secondary Router
Disabling Dynamic Host Configuration Protocol on the secondary router prevents it from assigning IP addresses, ensuring that only the primary router manages IP distribution across the network. In the secondary router’s settings, locate LAN Settings or DHCP Settings and disable the DHCP function. This step prevents IP conflicts and ensures a smooth network experience.
5. Configure SSID and Password Settings
For seamless connectivity, it’s essential to configure the SSID (network name) and password settings. You can either set the same SSID and password as the primary router or assign a unique name to identify each router. Using the same SSID creates a seamless roaming experience, allowing devices to switch between routers automatically. If you prefer manual control, a unique SSID for each router can help you manage connections based on signal strength.
6. Place the Secondary Router in an Optimal Location
Positioning the secondary router in the right location is key to extending your Wi-Fi coverage effectively. If connected wirelessly, place the secondary router within range of the primary router’s signal while positioning it closer to the areas you want to cover. Avoid placing it near walls, metal objects, or electronic devices that could interfere with signal strength.
7. Test the Extended Network
Once everything is configured, test the network to ensure the secondary router is effectively extending the Wi-Fi coverage. Walk around your home with a device connected to the network, paying attention to signal strength and internet speed in previously weak areas. You can use network-testing apps to measure speeds and signal quality, making adjustments to the secondary router’s location if necessary.
Conclusion
Overall, setting up a secondary router is an efficient way to extend Wi-Fi coverage and eliminate dead zones in your home. By choosing a compatible router, connecting it properly to the primary router, and configuring essential settings, you’ll improve your network’s range and stability. With these steps, you’ll enjoy seamless connectivity throughout your space, regardless of the distance from the primary router.